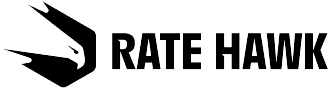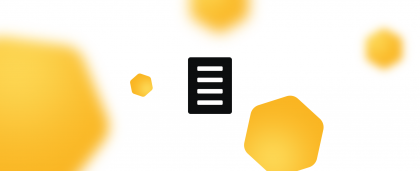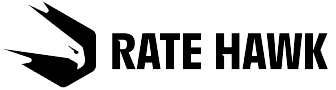In order to create an Excel report with information on bookings, open the Orders section. Use the filters to filter the bookings with the required information:
- Stay period;
- Booking status (completed, cancelled, no-show);
- Payment period (specific date or period with a start and end date);
- Guest’s name;
- City, hotel name etc.
Some filters are activated by default, while you can set the others yourself — just click on the Add information button.
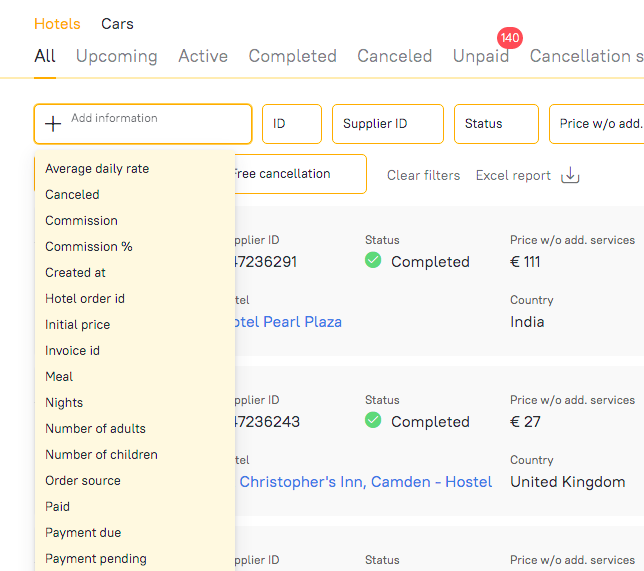
In the example below, we have set the following parameters:
- Booking status Completed;
- Сheck-in: from April 1 to April 30;
- Сheck-out: from April 1 to April 30;
- Сity: Amsterdam.
After you have completed filtering the data click on the Excel reports button. You will receive an Excel report with all the required information.
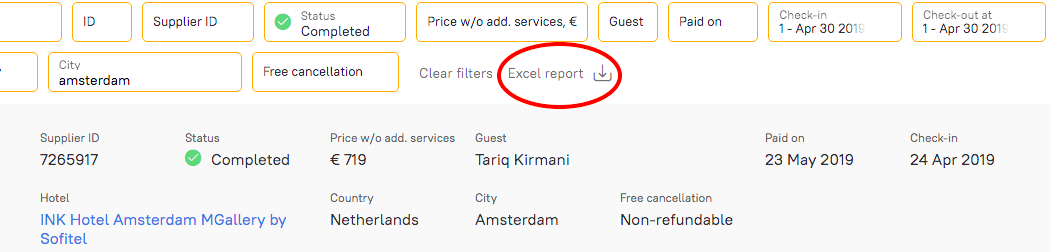
This way, you need just a few steps to download an Excel report. If you have any questions from working with this functionality, please contact your account manager, who will help you to understand the process.